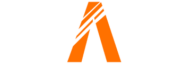Hi, I am Leo from Canada, and I’m a web developer and Blogger. I graduated as a software engineer from Harvard University in Canada. I have created 100+ websites and Right now working as a FiveM script developer with seven+ years of coding experience. In this guide, we will walk you through the step-by-step process of ‘How To Find GTA5 Save File Location In PC’.
Essential step for players who want to know How To Find GTA5 Save File Location In PC for backup their progress or transfer their game data to another computer.
The save file can be found in the options folder within the GTA 5 profiles folder, which is located in the documents directory of your C Drive. However, please note that the name of the folder may differ depending on your computer’s settings.
Within the profiles folder, you will find different types of files. It is important to understand the purpose of each file:
- Settings files: These files, such as PC settings and cloud save data, should not be modified or deleted.
- Game save files: These are the files you are looking for. They contain your progress and allow you to continue your game from where you left off.
Open ‘This PC’ & Navigate to ‘C Drive’
To find the GTAV save file on your computer, you will need to navigate to the ‘C Drive’ and locate the appropriate folder. Here is a step-by-step guide on how to do so:
Explanation of how to access ‘This PC’
1. Open the file explorer on your computer by clicking on the folder icon in the taskbar or by pressing the Windows key + E.
2. Once the file explorer is open, you will see a navigation pane on the left-hand side. Find and click on ‘This PC’.
Instructions on how to locate and open the ‘C Drive’
3. Within ‘This PC’, you will see a list of drives on your computer. Look for the drive labeled ‘C:’. This is typically where the operating system and system files are stored.
4. Double-click on the ‘C Drive’ to open it. This will display all the folders and files stored on your C Drive.
Importance of ensuring correct username
5. Once you are in the ‘C Drive’, navigate to the ‘users’ folder. Within the ‘users’ folder, you will find a folder with your username. It is essential to locate and open the folder associated with your username to access the correct files.
Word of caution regarding system folders
6. Within your username folder, locate and open the ‘documents’ folder. This folder contains various documents and files associated with your user account.
7. From the ‘documents’ folder, you can proceed to find the ‘options’ folder, and within it, locate the ‘GTA 5 profiles’ folder. This is where you will find the GTAV save file you are looking for.
8. It is important to exercise caution when navigating through system folders and modifying files. Make sure to only interact with the files relevant to your game save and avoid modifying or deleting any system or settings files.
Find the GTAV Profiles Folder
Once you have navigated to the ‘Documents’ folder, you are one step closer to finding the GTAV profiles folder. Here are the instructions to help you locate it:
Explanation of finding the ‘GTA 5’ folder within ‘Profiles’
1. From the ‘Documents’ folder, look for the ‘Options’ folder. Open it to reveal its contents.
2. Within the ‘Options’ folder, you will find the ‘GTA 5 Profiles’ folder. This is the folder that contains your GTAV save file.
Potential variations in folder names
Please note that the name of the ‘GTA 5 Profiles’ folder may vary depending on your computer’s settings. It could be named slightly differently, such as ‘GTAV Profiles’ or ‘Grand Theft Auto V Profiles’.
If you are unable to locate the folder with these variations, you can try searching for it using the search function in the file explorer. Simply type in keywords like ‘GTA 5’ or ‘GTAV’ to help narrow down the search results.
Alternative methods to directly access the folder
If you prefer not to navigate through multiple folders, there are alternative methods to directly access the GTAV profiles folder:
- You can open the folder directly by typing ‘Documents\GTA 5 Profiles’ in the address bar of the file explorer.
- You can also use the ‘Run’ feature by pressing the Windows key + R and typing ‘%userprofile%\Documents\GTA 5 Profiles’ in the dialog box. Press ‘Enter’ to open the folder.
Whichever method you choose, once you have located the GTAV profiles folder, you will find your game save files inside. These files contain your progress and allow you to continue your game from where you left off.
Identifying the Save Files

Now that you have located the GTA 5 profiles folder, it’s time to identify the specific save files you are looking for. Here’s what you need to know:
Explanation of the different types of files in the folder
Within the GTA 5 profiles folder, you will find various types of files. It’s important to understand the purpose of each file to avoid accidentally modifying or deleting the wrong files. The two main types of files you will encounter are:
- Settings files: These files, such as PC settings and cloud save data, should not be modified or deleted. They are crucial for the proper functioning of the game and preserving your settings.
- Game save files: These are the files you are looking for. They typically have names like “savegame1” or “autosave” and contain your progress and in-game achievements.
Emphasize the importance of not modifying certain files
It cannot be stressed enough that you should exercise caution and avoid modifying any files other than the game save files. Making changes to settings files or deleting them can lead to game instability or the loss of your progress.
Highlighting the save files that users are looking for
The game save files you are looking for will have names like “savegame1”, “savegame2”, and so on. These files contain the data necessary to continue your game from where you left off. It’s important to note that the number after “savegame” may vary depending on the number of save files you have.
Personal example of saved game data
For example, I have a saved game file named “savegame5” that indicates I last played GTAV on December 6, 2019. This serves as an example of how the save files are labeled with the date of the last gameplay session.
Remember to double-check the file names and their corresponding dates to ensure you are selecting the correct save file for your desired gameplay session.
Additional Tips and Tricks
Now that you know how to find the GTAV save file, here are some additional tips and tricks to make the process even easier:
Using the folder address bar to directly access the folder
If you want to open the GTAV profiles folder directly without navigating through multiple folders, you can simply type “Documents\GTA 5 Profiles” in the address bar of the file explorer. This will take you directly to the folder containing your save files.
Opening the folder from the ‘Start’ menu using ‘Run’
An alternative method to access the GTAV profiles folder is by using the ‘Run’ feature. Press the Windows key + R to open the ‘Run’ dialog box, then type “%userprofile%\Documents\GTA 5 Profiles” and press ‘Enter’. This will open the folder directly from the ‘Start’ menu.
Providing the specific address for easy access
If you want to bookmark or create a shortcut for quick access to the GTAV profiles folder, you can use the address “C:\Users\[Your Username]\Documents\GTA 5 Profiles”. This will allow you to directly open the folder with just a single click.
Suggesting the option to bookmark or add to favorites for quick access
To further streamline the process, consider bookmarking or adding the GTAV profiles folder to your favorites in the file explorer. This will create a quick access link that you can easily click on whenever you need to access your save files.
By utilizing these tips and tricks, you can save time and easily access your GTAV save files whenever you need to back up your progress or transfer your game data. Remember to exercise caution when navigating through system folders and only interact with the files relevant to your game save.
FAQ
Can I move the save files to a different location?
Yes, you can move the GTAV save files to a different location if you want to backup your progress or transfer your game data to another computer. Simply copy the save files from the current location and paste them into the desired location. Just make sure to remember the new location so you can access the save files when needed.
How can I backup my GTAV save files?
To backup your GTAV save files, simply copy the files from their current location and paste them into a separate folder or external storage device. This will create a duplicate copy of your save files that you can restore in case of any data loss or when transferring to a new computer. Remember to keep the backup files in a safe and easily accessible location.
What should I do if I can’t find the ‘GTA 5’ folder?
If you can’t find the ‘GTA 5’ folder in the ‘Options’ folder, there are a few things you can try. First, double-check the file path and make sure you followed the instructions correctly. If you still can’t find it, try searching for the folder using the search function in the file explorer. Simply type in keywords like ‘GTA 5’ or ‘GTAV’ to help narrow down the search results.
Are there any risks involved in accessing and modifying the save files?
There are some risks involved in accessing and modifying the GTAV save files. It is important to exercise caution and only interact with the files relevant to your game save. Avoid modifying or deleting any system or settings files, as this can lead to game instability or the loss of your progress. Always make a backup of your save files before making any changes, and proceed with caution to avoid any unintended consequences.
If you have any question or problem on ‘How To Find GTA5 Save File Location In PC’ topic just click on this link and massege me. I halp you to solwe your any kind of problem.