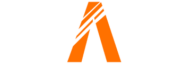Introduction
Making FiveM maps involves a step-by-step process that includes adding objects, moving objects, and ensuring you have the right DLC. In this section, we’ll provide an overview of the process and explain why having the right DLC is important. We’ll also discuss the benefits of moving objects instead of deleting them.
- Overview of the process of making FiveM maps
- Importance of having the right DLC
- Explanation of adding objects to the project
- Benefits of moving objects instead of deleting them
Clearing the Area
When making FiveM maps, it is important to clear out the area where you want to make changes. Here are the steps to effectively clear the area:
- Finding the area to be replaced: Before you start, identify the specific area on the map that you want to replace with new objects.
- Opening a new project in Code Walker: Once you’ve identified the area, open a new project in Code Walker. Make sure you are on the right DLC as your server is running.
- Moving objects under the map instead of deleting them: Instead of deleting objects in the area, it is recommended to move them under the map. This is because deleting objects can sometimes cause issues and result in having to restart the process.
- Importance of clearing out the area: Clearing out the area allows you to have a clean canvas to work with and ensures that there are no objects in the way when adding new elements to the map.
By following these steps, you can effectively clear the area and prepare it for the next stages of creating your FiveM map.
Calculating Flags and Extents
Calculating flags and extents is an important step in the process of making FiveM maps. This step ensures that your map is properly positioned and aligned within the game world. Here are the key points to consider when calculating flags and extents:
- Explanation of calculating flags and extents: Flags and extents determine the boundaries and properties of your map. Flags specify attributes such as collision, audio, and navigation, while extents define the size and position of the map within the game world.
- Saving the file to the desired location: Once you have calculated the flags and extents, you should save the file to the desired location. It is recommended to save it directly to your resource folder, using a descriptive name for easy identification.
- Adding missed objects to the project: It is common to miss some objects during the initial mapping process. To ensure that all objects are included, carefully review your map and add any missed objects to the project.
- Saving the project file: After adding the missed objects and finalizing the map, be sure to save the project file. This will allow you to easily make any future edits or modifications to the map if needed.
By following these steps, you can accurately calculate flags and extents for your FiveM map and ensure that it is properly positioned and aligned within the game world.
Creating the Terrain in Blender
When making FiveM maps, creating the terrain is an important step in bringing your map to life. In this section, we will walk through the process of creating the terrain in Blender.
Importing the Terrain in Blender
The first step is to import the terrain into Blender. To do this, go to the File menu and select “Import”. Choose the terrain file you want to import, which in this case would be the ydrs. Wait for the import process to complete.
Checking for Missing Textures
After importing the terrain, it is important to check for any missing textures. In Blender, press “V” for the Solom’s Pi menu, then select “Find Missing Textures”. Navigate to the textures folder and click “Find Missing Textures”. This will ensure that all the textures are properly linked to the terrain.
Extruding and Filling in the Terrain
Now that the terrain is imported and the textures are linked, it’s time to start shaping the terrain. Start by adding a plane to the scene by pressing “Shift+A” and selecting “Plane”. Position the plane in the desired location.
To fill in the terrain, select the plane and go to Edit mode. Press “E” to extrude the plane, then move your mouse to extrude the terrain to the desired height. Repeat this process to fill in the entire terrain, making sure not to leave any gaps.
Adding Loop Cuts for Corners and Bends
Next, it’s important to add loop cuts to the terrain to create sharper corners and bends. Select the edges where you want to add a loop cut, then press “Ctrl+R” to add a loop cut. Move the loop cut to the desired position by snapping it to nearby vertices or edges. Repeat this process for all the corners and bends in your terrain.
By following these steps, you can create the terrain for your FiveM map in Blender. Remember to save your project regularly and experiment with different techniques to achieve the desired result.
Adding Collisions to the Map

Once you have cleared the area and created the terrain for your FiveM map, the next step is to add collisions to ensure that players and vehicles interact properly with the environment. Here’s how you can add collisions to your map:
Exporting the Collisions from Code Walker
To begin, you will need to export the collisions from Code Walker. Select the collision objects in your project and export them as XML files. Make sure to export both the normal and high-LOD collisions if you are replacing the entire area with new objects. Save these files to a designated folder.
Importing Collisions in Blender
Next, open Blender and import the collisions by going to the File menu and selecting “Import”. Choose the collision files that you exported from Code Walker, such as the bound geometry BVH files. Wait for the import process to complete.
Creating Collisions and Naming Them
Once the collisions are imported, you will see them in the Blender viewport. Select the collision objects and delete any unnecessary parts, such as windows or other details that are not needed for collision detection. Make sure to keep at least one triangle for each collision object. Rename the remaining collision objects to easily identify them.
Applying Materials and Exporting Collisions
After creating and naming the collisions, apply the appropriate collision material to each object. This material will determine how players and vehicles interact with the collisions in the game. Once the materials are applied, you can save the collision objects in Blender.
Now, it’s time to export the collisions from Blender. Select the collision objects and choose the option to export selected objects only. Export the collisions as XML files, and save them to your desired location.
By following these steps, you can successfully add collisions to your FiveM map. These collisions will ensure that players and vehicles interact correctly with the environment, creating a realistic and immersive gameplay experience.
Creating the Y Map File
Once you have cleared the area and created the terrain for your FiveM map, the next step is to create the Y map file. This file is responsible for placing and positioning objects in the game world. Here’s how you can create the Y map file:
Moving the Terrain Back to the Right Position
After importing the terrain into Blender and shaping it, you may have moved it to align with the neighboring objects. However, for the Y map file, you need to move the terrain back to its original position. To do this, use the coordinates you copied earlier and move the terrain to the correct location within the game world.
Creating a New Y Map File in Code Walker
Once the terrain is in the right position, open Code Walker and create a new Y map file. This file will contain the information about the objects in your map. To create a new Y map file, go to the scripting tab in Code Walker and paste the coordinates you copied earlier. Then, give the Y map file a name.
Pasting the Location and Changing the Name
In the new Y map file, paste the location coordinates you copied from Blender. This will ensure that the objects are placed in the correct position within the game world. Additionally, change the name of the Y map file to something descriptive, such as the name of your project or the area you’re working on.
Calculating Flags and Extents and Saving the Y Map
Before saving the Y map file, calculate the flags and extents. Flags determine the properties of the map, such as collision and audio, while extents define the size and position of the map within the game world. Once the flags and extents are calculated, save the Y map file to your desired location, typically within your resource folder. Be sure to save it with a descriptive name for easy identification.
By following these steps, you can create the Y map file for your FiveM map and ensure that the objects are placed correctly within the game world. This will allow players to navigate and interact with your map seamlessly.
Removing LED Lights
Now that we have our terrain in place and the collisions set up, it’s time to remove the LED lights from the project. Here are the steps to remove the LED lights:
- Change the DLC to “MP sum”: In order to remove the LED lights, we need to change the DLC to “MP sum”. This DLC contains the LED lights that we want to remove.
- Open the project and select the LED lights: Once the DLC is changed, open the project and select the LED lights that you want to remove from the map.
- Add the selected LED lights to the project: After selecting the LED lights, click on “Add to Project” to include them in the project.
- Delete the selected LED lights: Now that the LED lights are added to the project, you can delete them from the map. This will effectively remove them from your FiveM map.
- Calculate flags and extents for the new Y Maps: After removing the LED lights, make sure to calculate the flags and extents for the new Y Maps. This will ensure that everything is properly positioned and aligned within the game world.
- Save the new Y Maps: Once the flags and extents are calculated, save the new Y Maps to your desired location. It’s recommended to save them in your resource folder, using descriptive names for easy identification.
- Close the project: After saving the new Y Maps, close the project to finalize the changes.
- Verify the LED lights are removed: To confirm that the LED lights are successfully removed from the map, reopen the project and check for any remaining LED lights in the selected area.
By following these steps, you can easily remove the LED lights from your FiveM map and ensure that your map is free from unwanted lighting elements.
Conclusion
Throughout this tutorial, we have covered the step-by-step process of making FiveM maps. We started by clearing out the area and ensuring that the right DLC is selected. Then, we moved on to calculating flags and extents to properly position the map within the game world. Next, we created the terrain in Blender, focusing on importing, checking for missing textures, extruding, and adding loop cuts.
After that, we added collisions to the map by exporting and importing collision files, creating collisions, applying materials, and exporting them again. We also learned how to create the Y map file, including moving the terrain back to the right position, creating a new Y map file in Code Walker, pasting the location, and saving the Y map. Lastly, we removed the LED lights from the project by changing the DLC, opening the project, selecting and adding the LED lights to the project, and deleting them.
In the next article we will explore adding buildings and paths to the map to further customize and enhance the gameplay experience. Stay tuned for more exciting tutorials and guides on how to make FiveM maps!
Thank you for following along with this tutorial. I hope you found it informative and helpful in your journey to create and customize FiveM maps. Don’t be afraid to explore and experiment with different techniques to achieve the desired results. Happy mapping!
FAQ
It is recommended to move objects under the map instead of deleting them. Deleting objects can sometimes cause issues and result in having to restart the process.
For removing LED lights, you will need to change the DLC to “MP sum” in order to access the LED lights that you want to remove.
Yes, calculating flags and extents is an important step in positioning your map within the game world. Flags specify attributes such as collision, audio, and navigation, while extents define the size and position of the map.
It is recommended to save your project regularly, especially after significant changes or additions. Regular saving helps prevent data loss and allows you to easily make future edits or modifications to the map if needed.
Yes, you can add custom textures to the terrain by importing the terrain into Blender and checking for any missing textures. You can then apply the appropriate textures to achieve the desired result.
If you have any question or problem on this topic just click on this link and massege me. I halp you to solwe your any kind of problem.